What is a citation style?
Citation styles specify the format for in-text citations and bibliographies. The style you choose will often be influenced by the field you work in (e.g. sciences vs. humanities) If you're submitting a paper for peer-review, the journal will likely have its own in-house citation style. If you're a student, your teachers or professors may also give you specific guidelines that don't necessarily match an existing style. With Mendeley Cite, you can instantly apply a citation style to your document. Mendeley Cite accesses a database of over 7000 styles, so chances are you'll find the style you need. If not, you can still use Mendeley's CSL Editor to customize any citation style according to your requirements.
This section covers:
Applying a citation style
With a few clicks, you can format your in-text citations to a style of your choice. Begin by opening a Word document with some inserted citations and be sure to have the Mendeley Cite panel open and signed-in.
To apply a style:
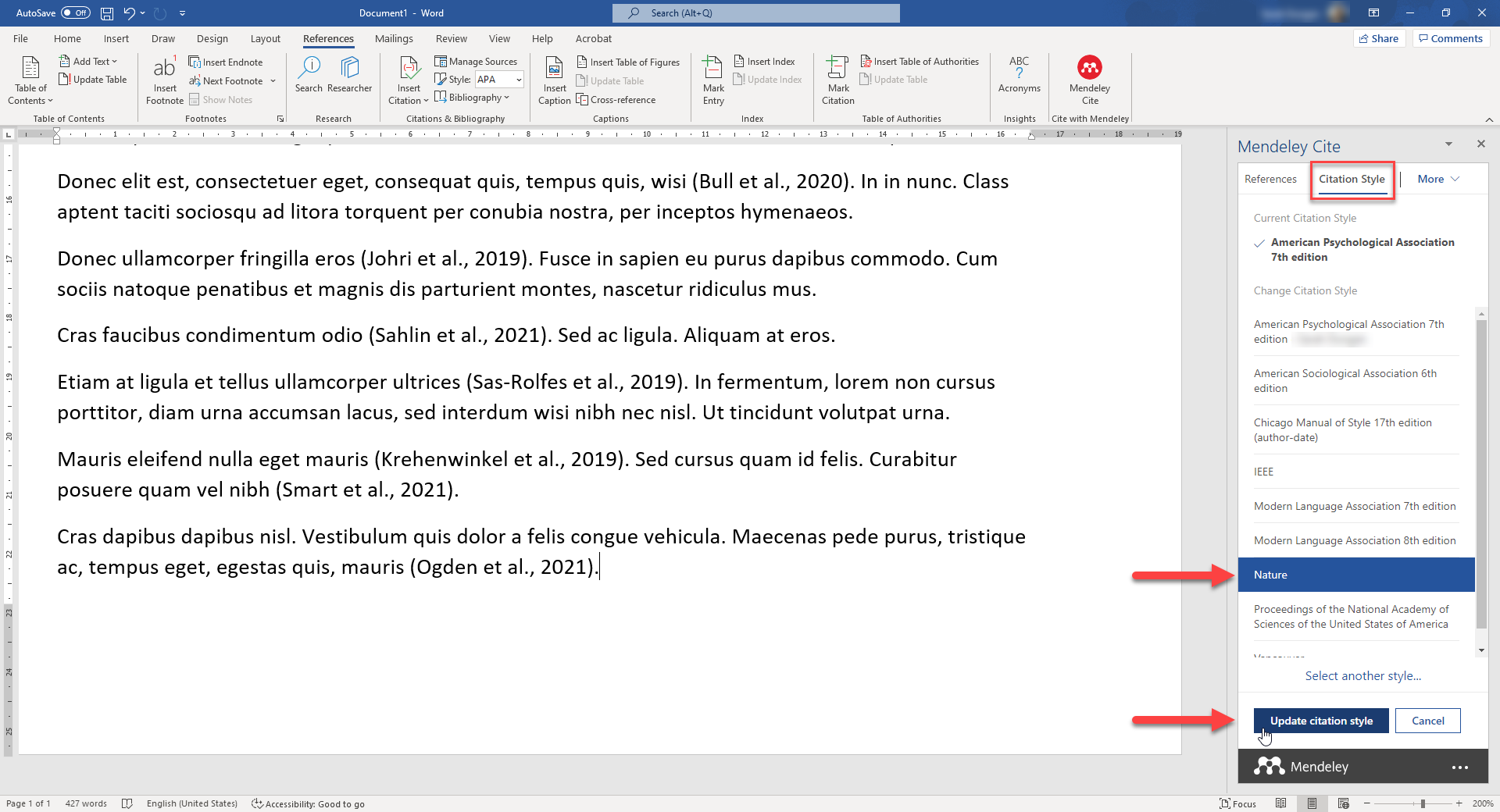
- Go to the Citation Style tab in the Mendeley Cite panel.
- Select the citation style you want to use from the list. The selection will turn blue.
- Click Update citation style.
All your in-text citataions (and bibliography if you've generated one) will re-format to the style you chose.
Installing a citation style
The style you want may not be in the Citation Styles list. Indeed, the default selection in Mendeley Cite is quite short. However, you can add additional styles from a database of over 7000 styles with just a few clicks.
To install a style:
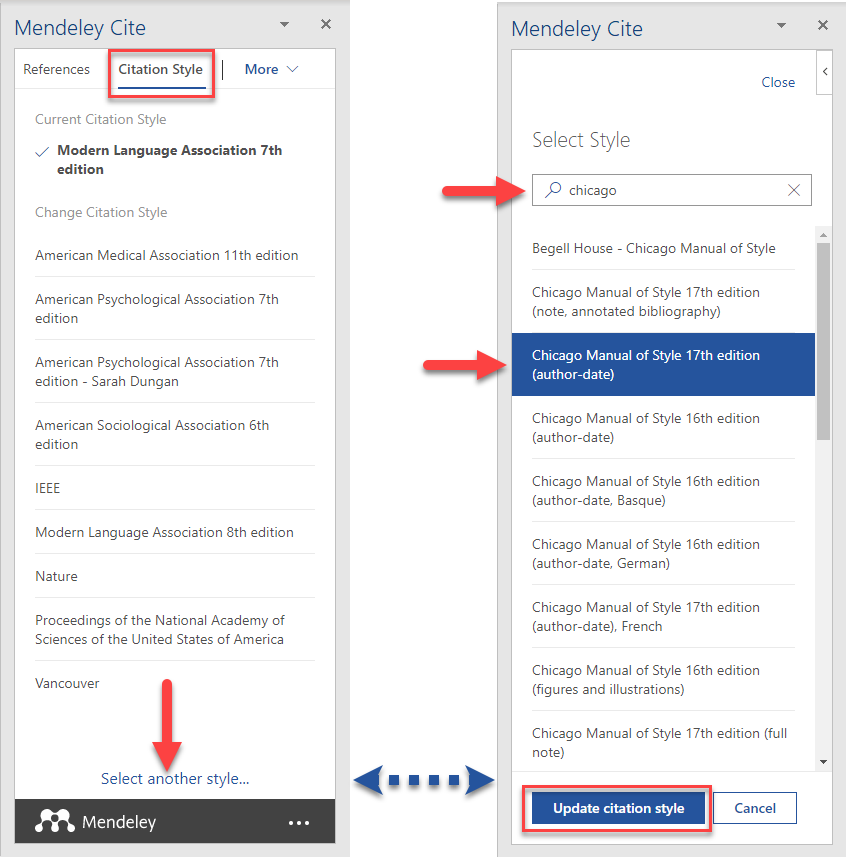
- Go to the Citation Style tab in the Mendeley Cite panel.
- Click Select another style... at the bottom of the panel. The Select Style panel displays.
- Enter a style name in the search field. A list of potential matches displays as you type.
- Select the citation style you want to use from the list. The selection will turn blue.
- Click Update citation style.
All your in-text citataions (and bibliography if you've generated one) will re-format to the style you chose. This style will also now show in your default list.
Customizing a citation style
You may need to modify a citation style to suite your specific requirements. A certain style may not yet feature new updates, or your professor or editor may have requested specific modifications.
Some examples of common modifications:
- Using the "&" symbol instead of "and" text
- Initializing author first names either with or without periods
- Italicizing all instances of "et al."
You can make all these modifications using Mendeley's CSL Editor.
To open a style in the CSL Editor:
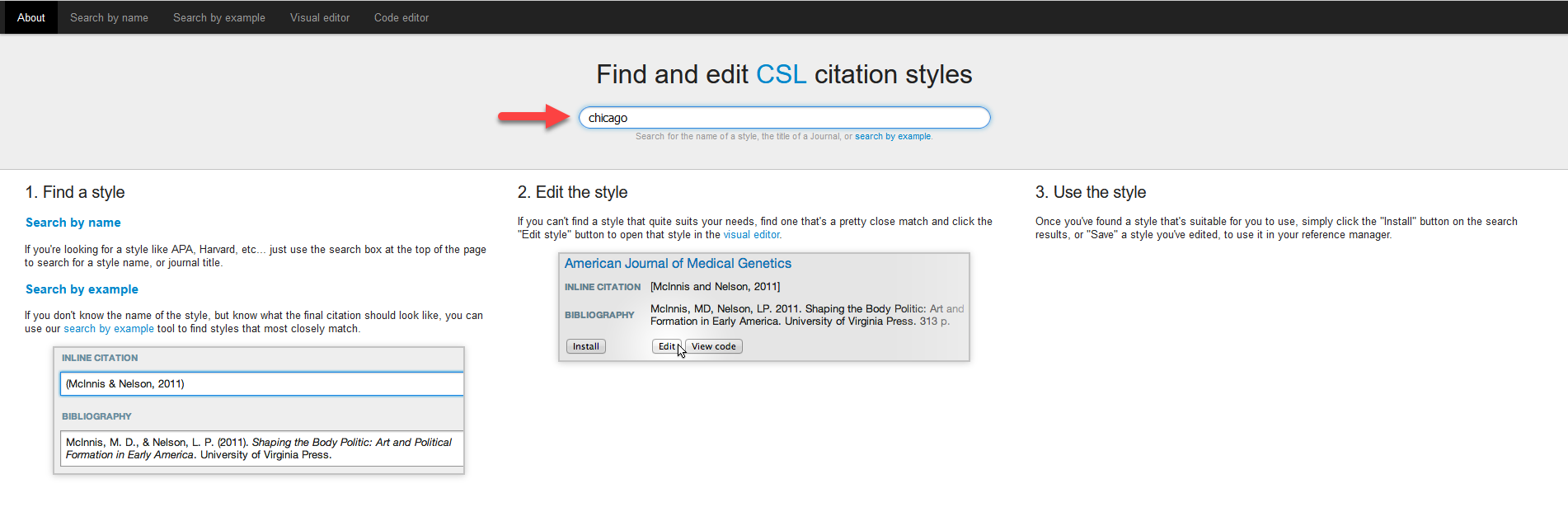
- Go to the Mendeley CSL editor.
- Enter the name of the style you want to modify in the search field and press Enter. A search results page displays.
- Click the style you want from the search list. A style information page displays.
- Click Edit Style. The Visual editor opens.
Note: If you're not already signed-in to Mendeley, you will be prompted to do so here
To modify a style in the CSL Editor:
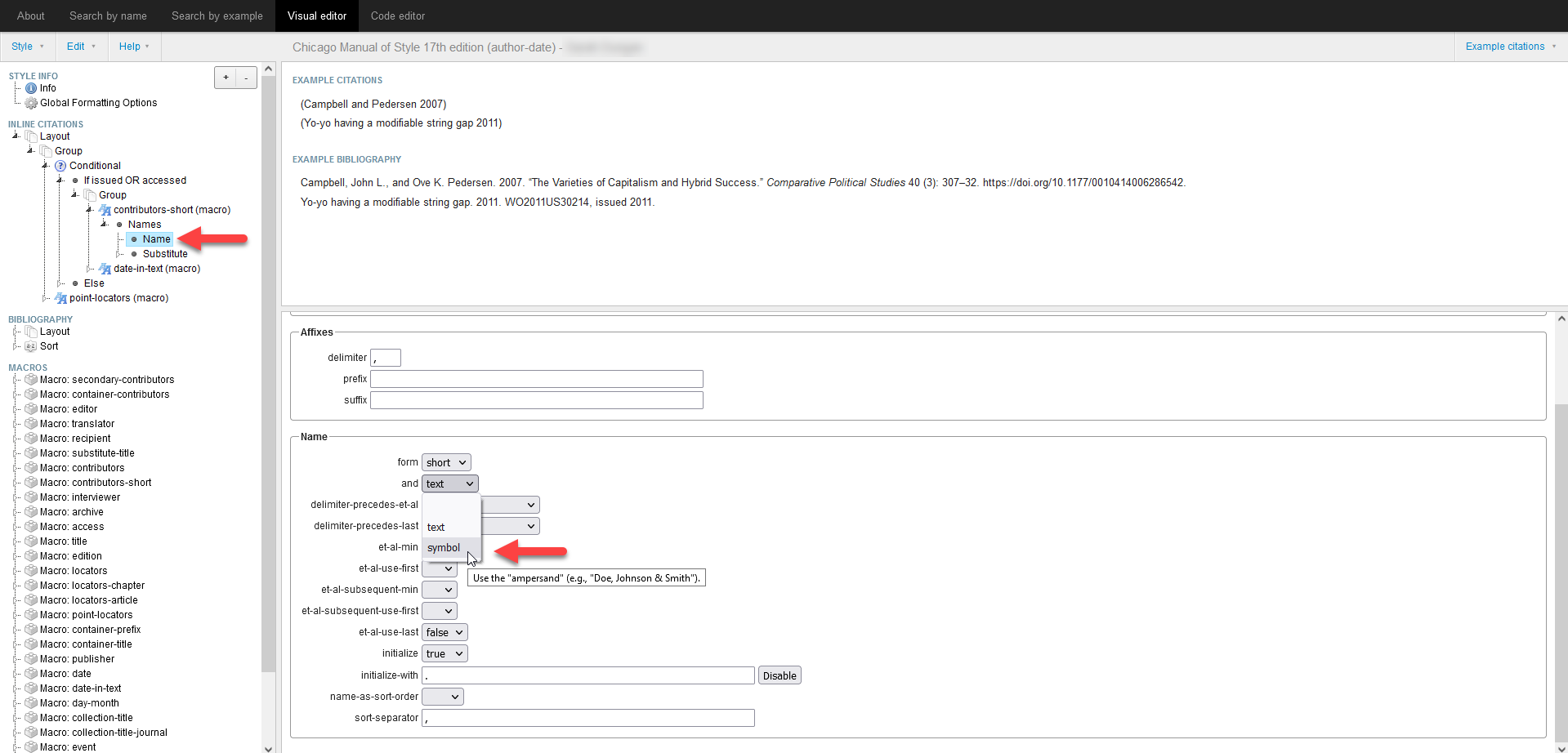
- Click the field you want to modify from the Example Citations or Example Bibliography. For example, click the author names. The relevant tree expands in the left panel.
- Select the property you want to modify from the expanded tree. For example, select the Name element to modify author name formats. Formatting options display in the bottom panel.
- Adjust the field parameters to suite your requirements. For example, choose a format from the
dropdown menu to display as text or symbol (&).
Tip:If you're familiar with XML, you can also use the Code editor to make additional modifications. For example, list <et-al> as a sub-element of <names> and style with italics: <et-al font-style="italic"/>.
To import your modified style into Mendeley Cite:
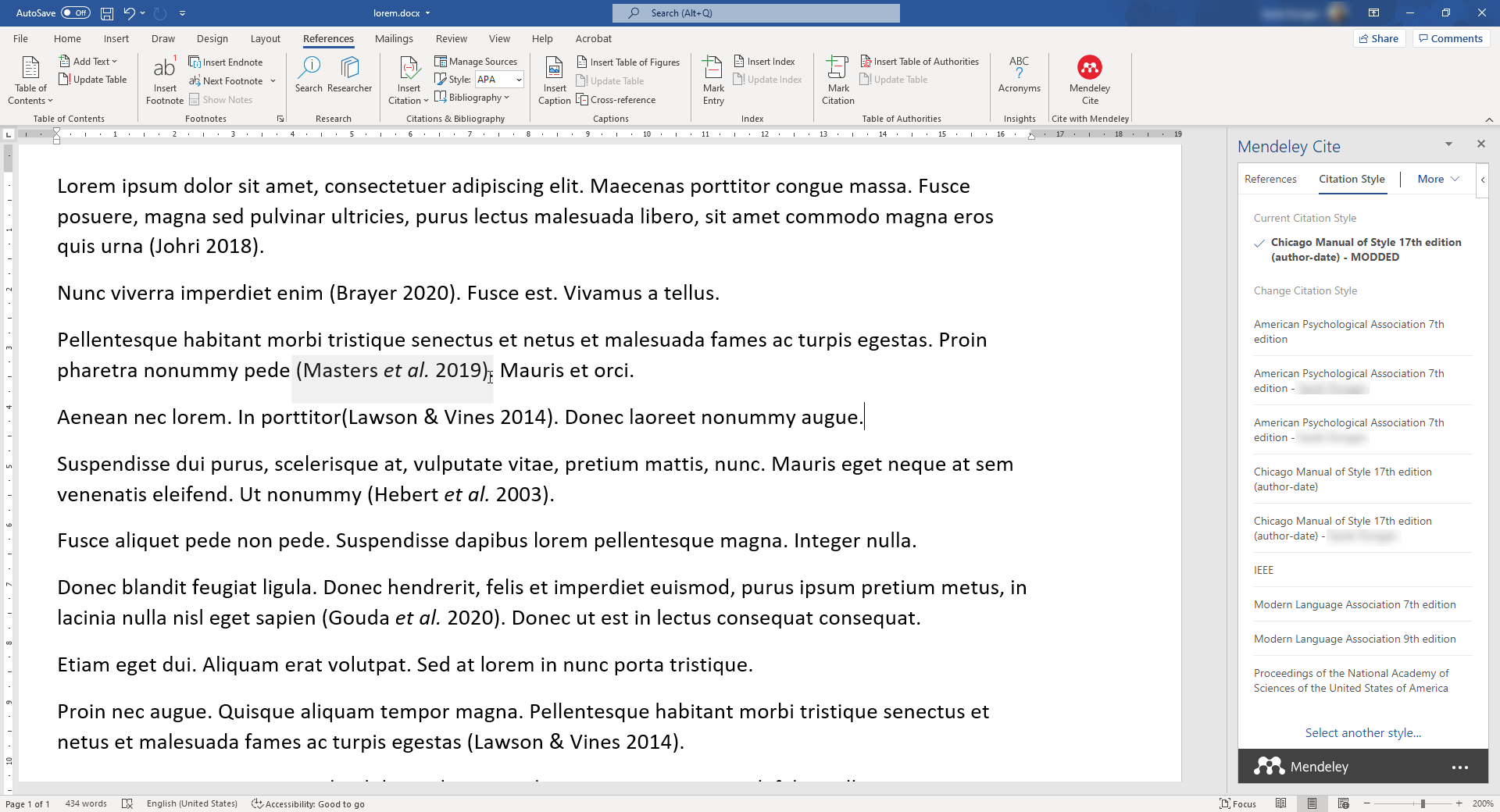
- Go to Style > Save Style As... when you're finished making modifications. The Save Style window displays.
- Enter a recognizable name for your style and copy (Ctrl+C) the style URL.
- Click Save and return to your Word document.
- Click Select another style... from the Mendeley Cite Citation Style tab. The Select Style panel displays.
- Click Add custom style.
- Paste (Ctrl+V) the copied style URL into the URL field.
- Click Update Citation Style.
All your in-text citataions (and bibliography if you've generated one) will re-format to your modified style. This style will also now show in your default list.
Next: Auto-generating a bibliography
Now that you've inserted citations and applied a citation style to your document, the next step is to generate a bibliography.
Click on "Generating a bibliography" to continue.


